Цель работы:
В этом уроке необходимо
узнать, как делать следующее:
• Записывать и воспроизводить
действия для автоматического выполнения последовательности шагов.
• Добавлять направляющие для облегчения точного
позиционирования и выравнивания изображений.
• Сохранять выделения и загружать их как
маски.
• Применять цветовые эффекты
только к немаскированным областям изображения.
• Добавлять слой настройки для корректировки
цветов в выделении.
• Применять к выделениям фильтры для создания
различных эффектов.
• Добавлять стили слоев для создания
редактируемых спецэффектов.
Ход работы:
1.
Выполнили обрезку
изображения и добавили Обводку. При этом сохранили действия в Операциях
(рис.1).

Рисунок
1 – Обрезка изображения и выполнение обводки.
2.
При помощи
палитры Операции воспроизвели действия для других файлов (рис.2).
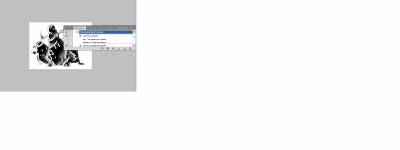
Рисунок
2 – Воспроизведение действий при помощи палитры Операции.
3.
Применили интеллектуальные фильтры. Применили команду
Filter ♦ Convert For Smart Filters (Фильтр ♦ Преобразовать для смарт-фильтров).
Применили различные фильтры для изображения
(рис.3).

Рисунок
3 – Применение интеллектуальных фильтров
4.
Добавили
направляющие (рис.4).
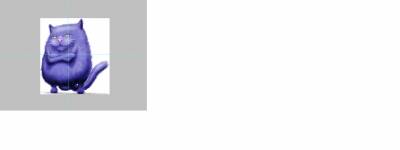
Рисунок
4 – Добавление направляющих.
5.
Расположили изображения
по направляющим. Выполнили размещение изображений при помощи Быстрых
направляющих (рис.5).

Рисунок
5 – Расположение изображений по направляющим.
6.
Добавим текстовую
область (рис.6).
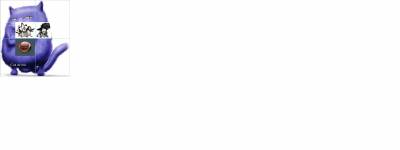
Рисунок
6 – Добавление текстовой области.
7.
Добавим рамку
вокруг изображения. Получим конечный вариант изображения (рис.7).
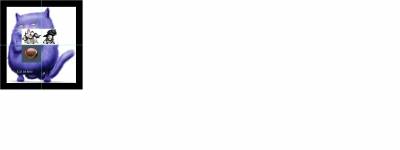
Рисунок
7 – Конечный вариант изображения.
Обзорные вопросы
1
Какова цель сохранения выделений?
2
Опишите один способ изоляции настроек цвета в изображении.
3
Опишите один способ удаления цвета из выделения или изображения для
создания эффекта полутонов.
4
Чем отличается использование интеллектуальных и обычных фильтров для
применения эффектов к изображению?
5
Опишите, в каких случаях используется возможность Match Color (Подобрать цвет).
Ответы на обзорные вопросы
1
Путем сохранения выделения вы можете создавать и повторно использовать
трудоемкие выделения и единообразно выделять рисунок в изображении. Вы можете
также объединять выделения или создавать новые выделения путем добавления к
существующим выделениям или вычитания из них.
2
Для того чтобы испытать изменения цвета, прежде чем необратимо применить
их к слою, вы можете использовать слой настройки.
3
Вы можете использовать команду Image ♦ Adjustments ♦ Desaturate (Изображение ♦ Коррекция ♦ Обесцветить),
чтобы десатурировать, то есть удалить цвет из выделения.
4
Интеллектуальные фильтры являются недеструктивными: их можно настраивать,
отключать или включать, а также удалять в любой момент времени. В отличие от
этого, обычные фильтры изменяют само изображение; после применения обычного
фильтра, его невозможно удалить. Однако интеллектуальные фильтры можно
применять только к интеллектуальным объектам, поэтому вы не сможете изменить
слой интеллектуального объекта - вам будут доступны только параметры его
интеллектуальных фильтров.
5 Возможность Match Color (Подобрать цвет) можно использовать для согласования
цветов между различными изображениями, например, чтобы изменить на фотографиях
оттенки кожи лица - или согласовать цвета между различными слоями одного
изображения. Вы можете также использовать эту возможность для создания
необычных цветовых эффектов.
|